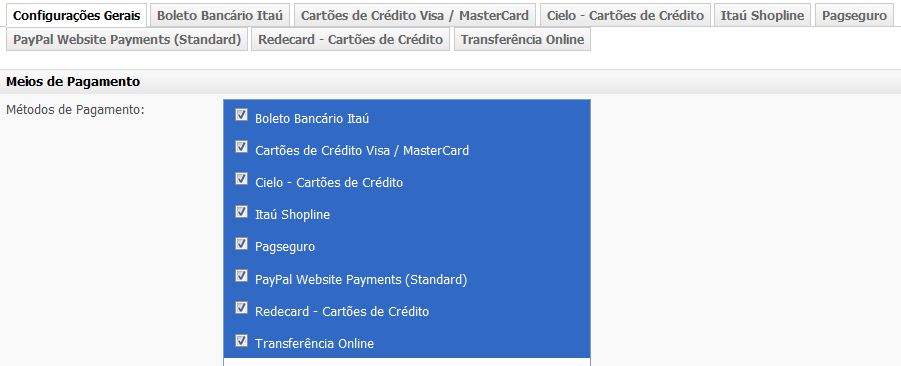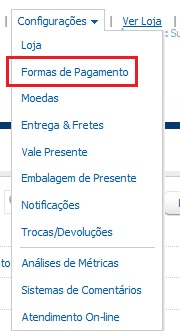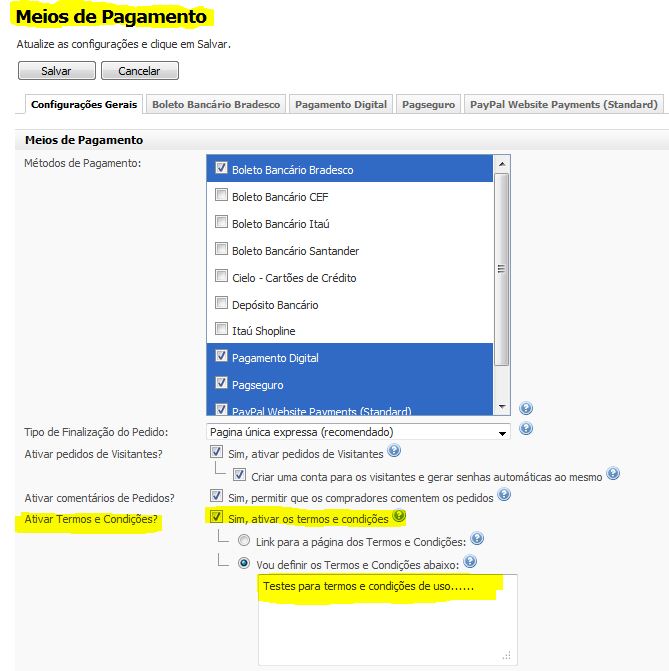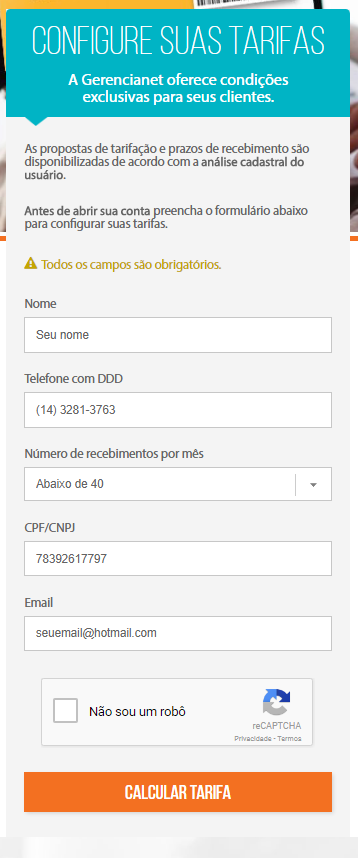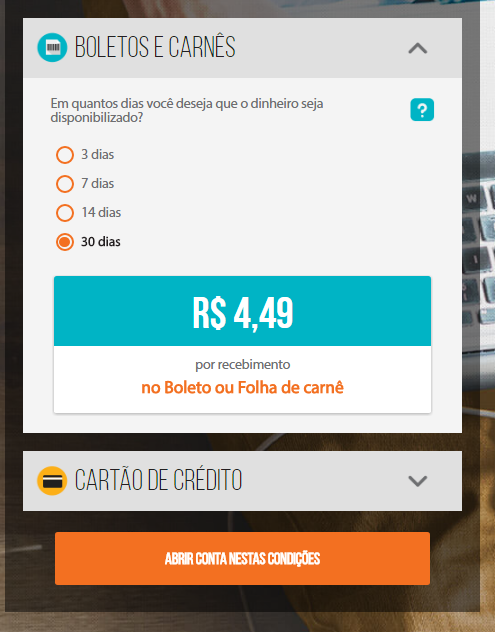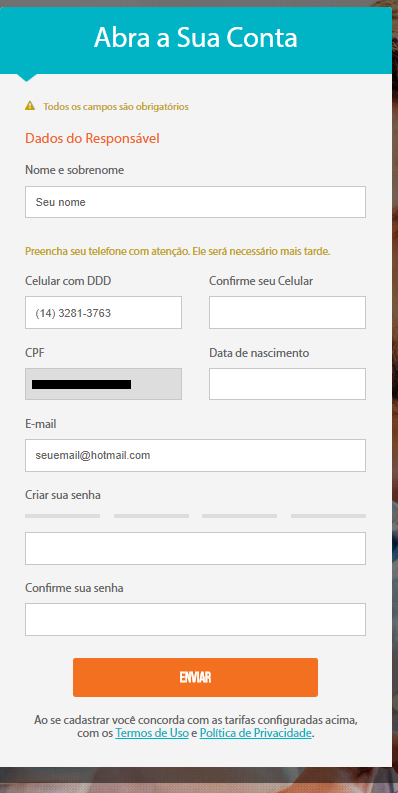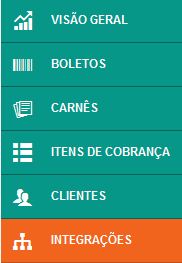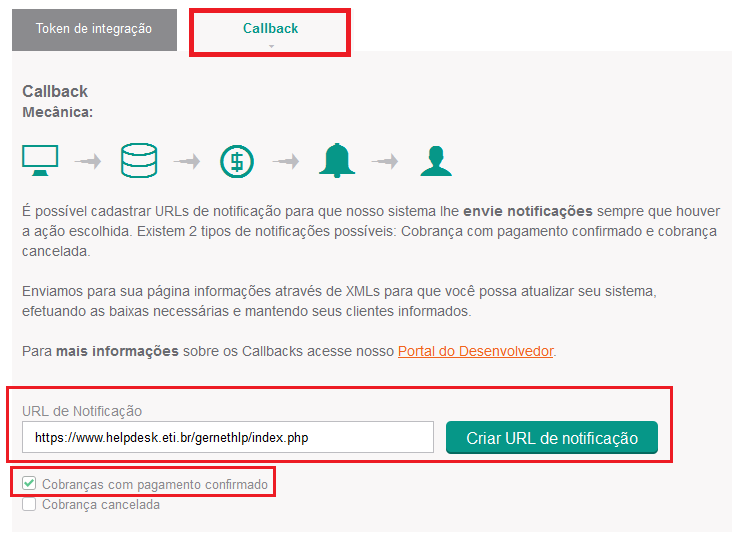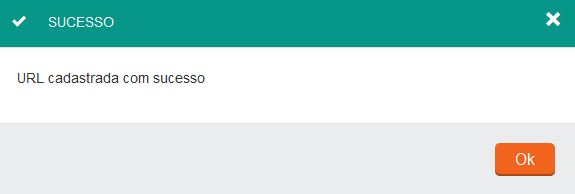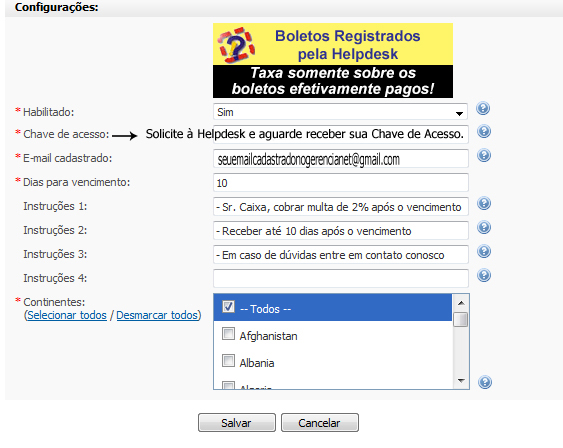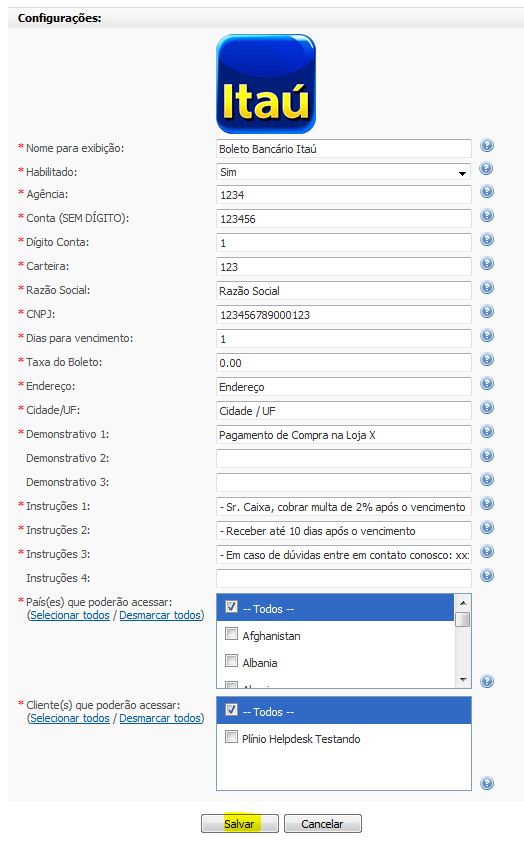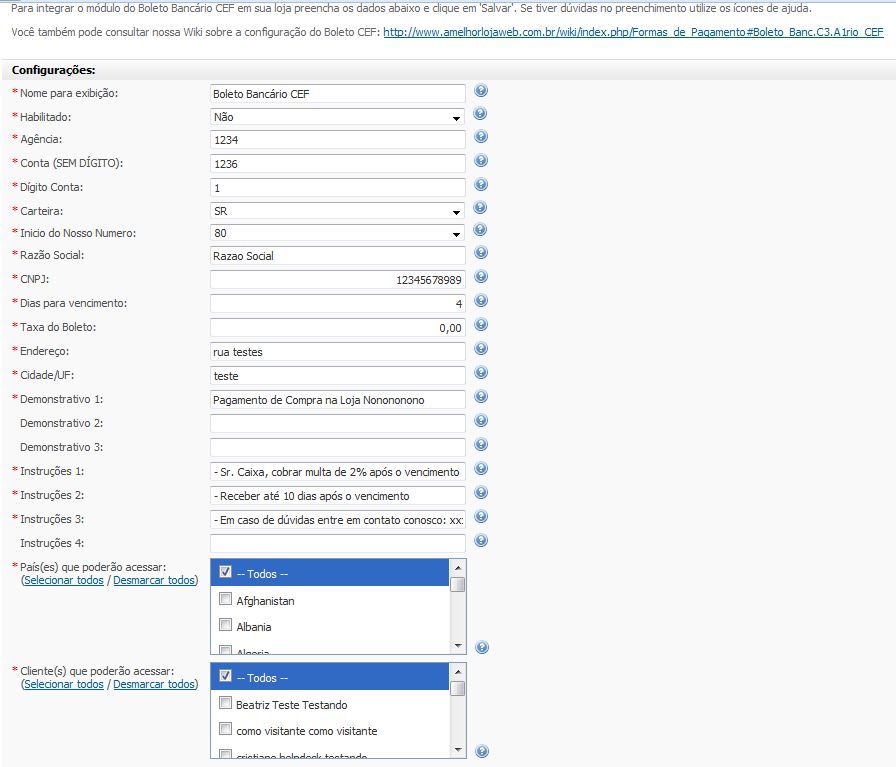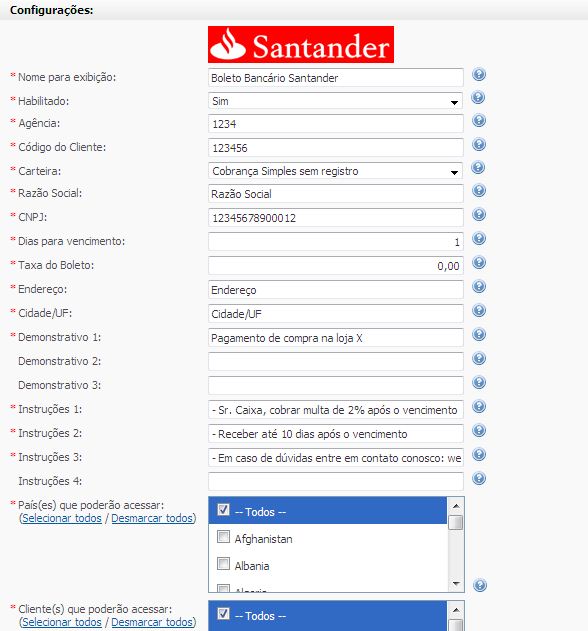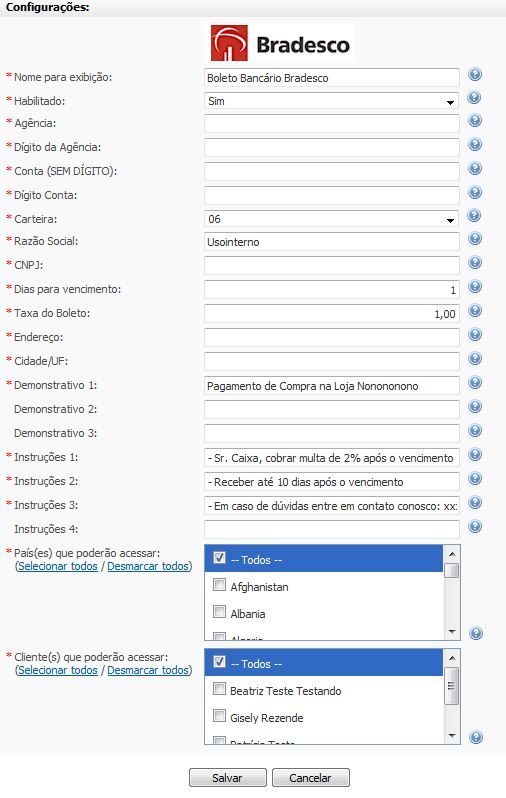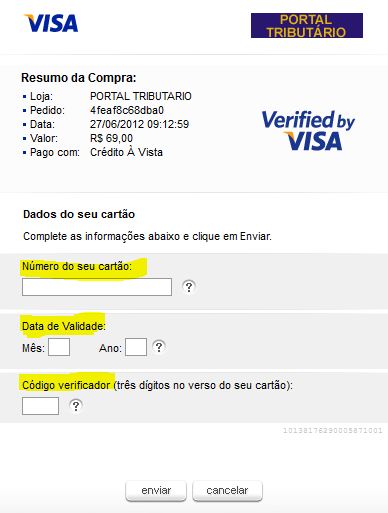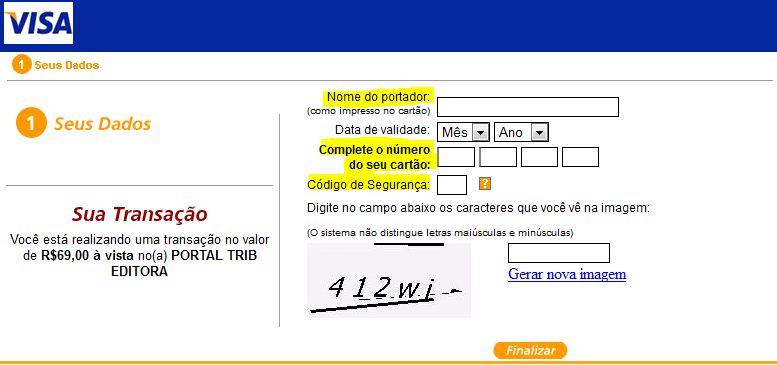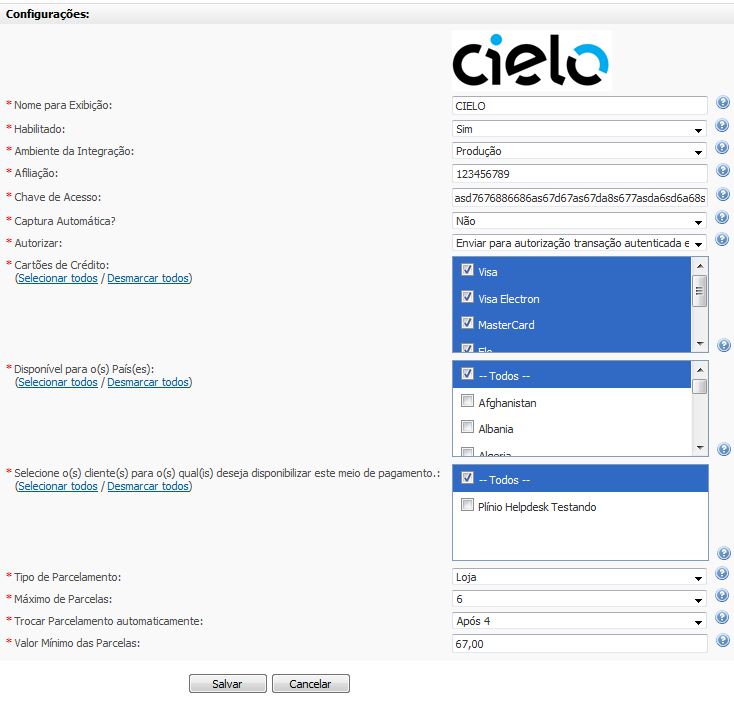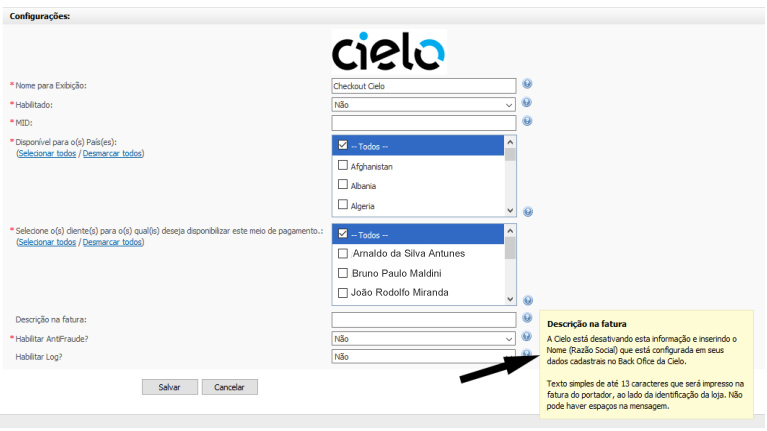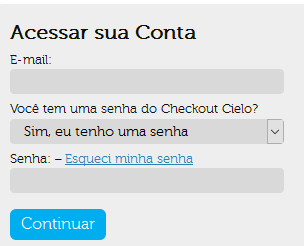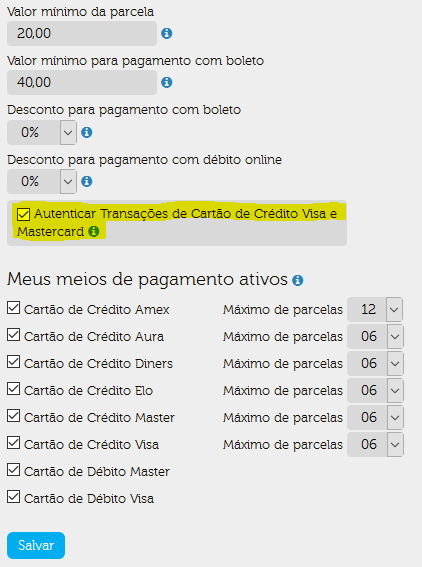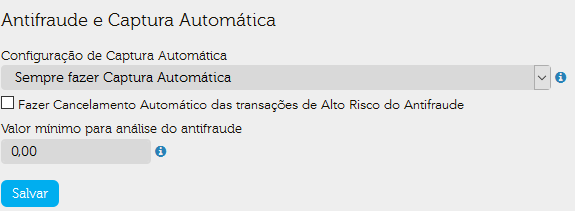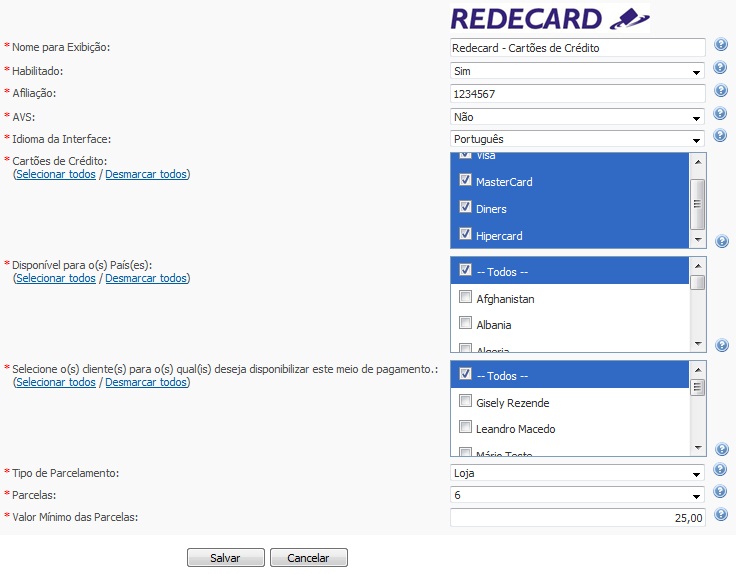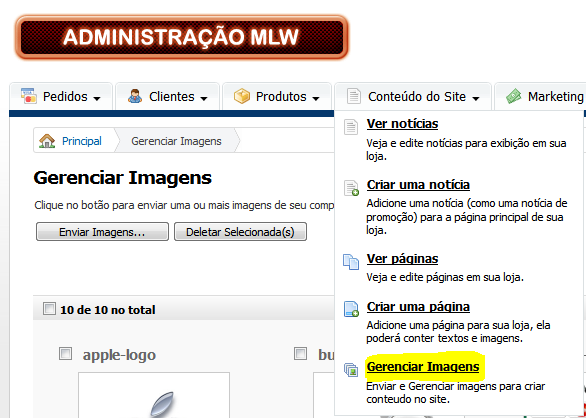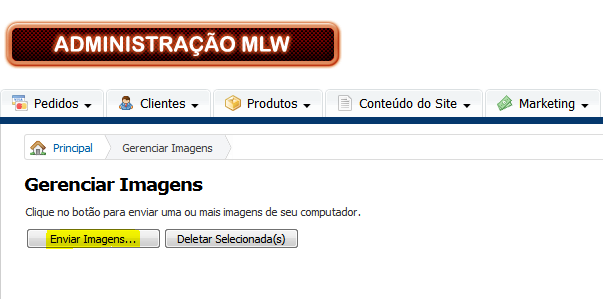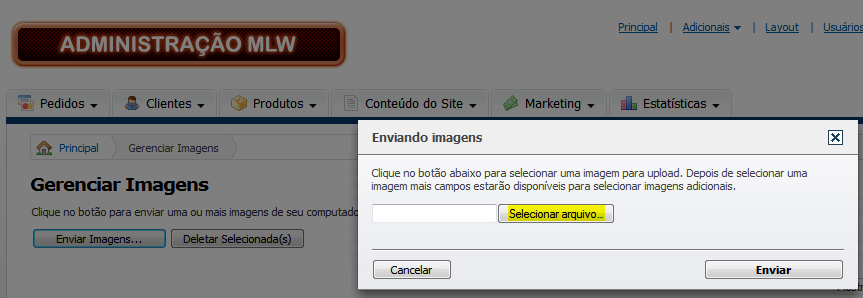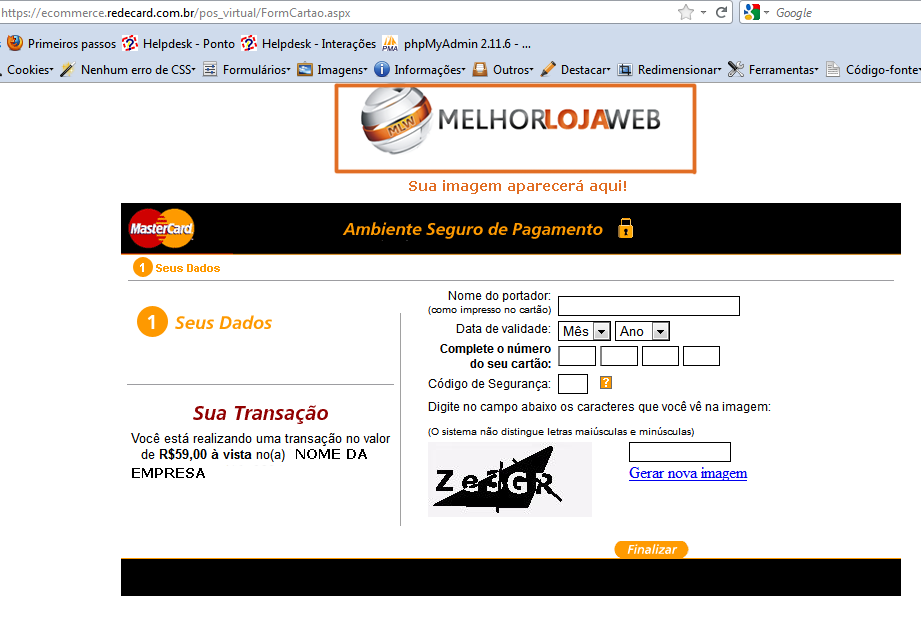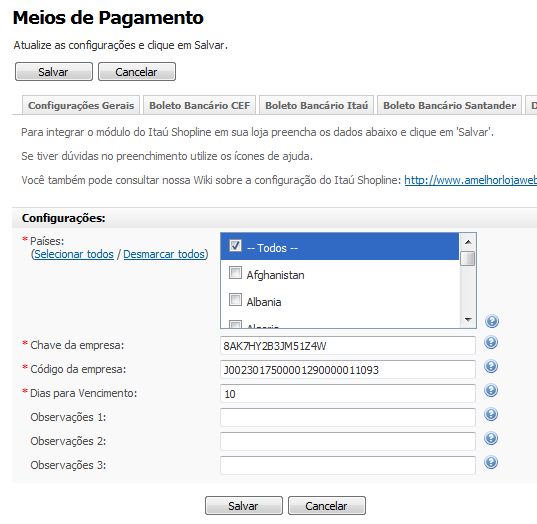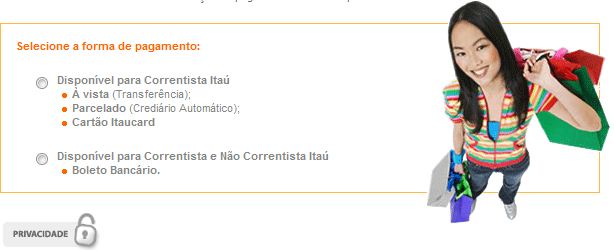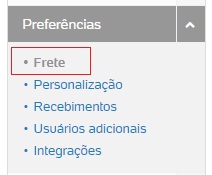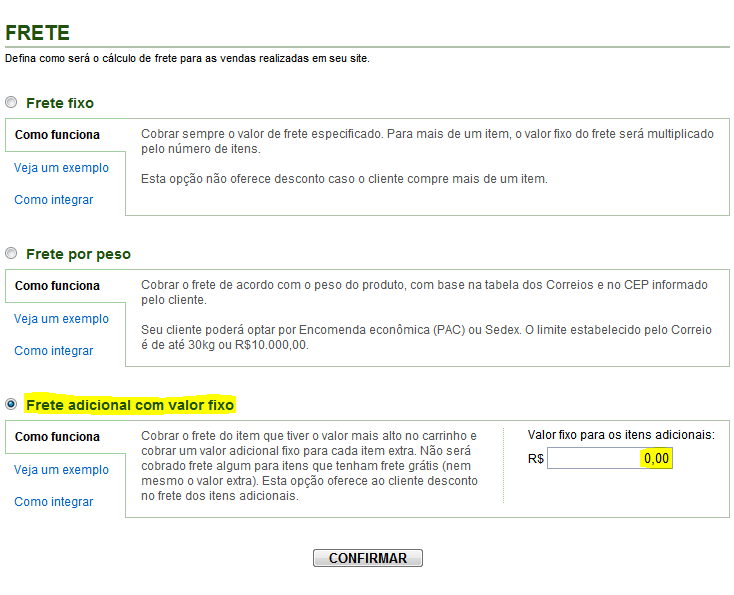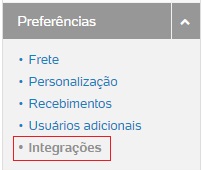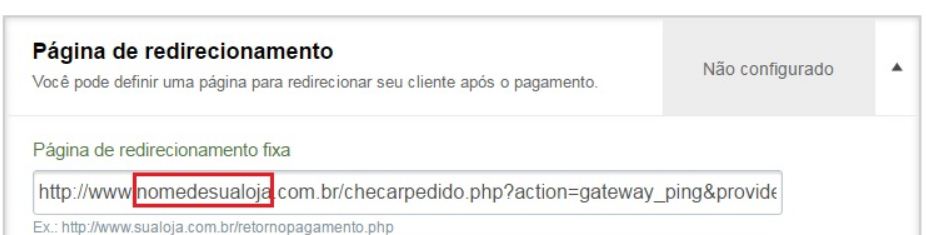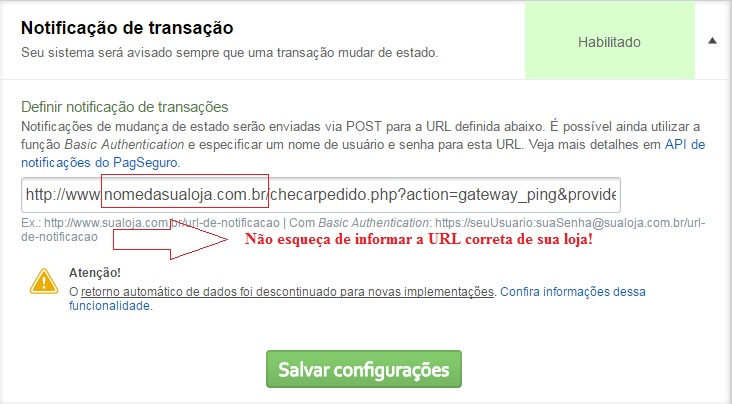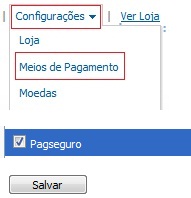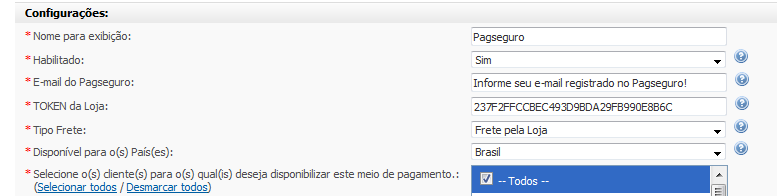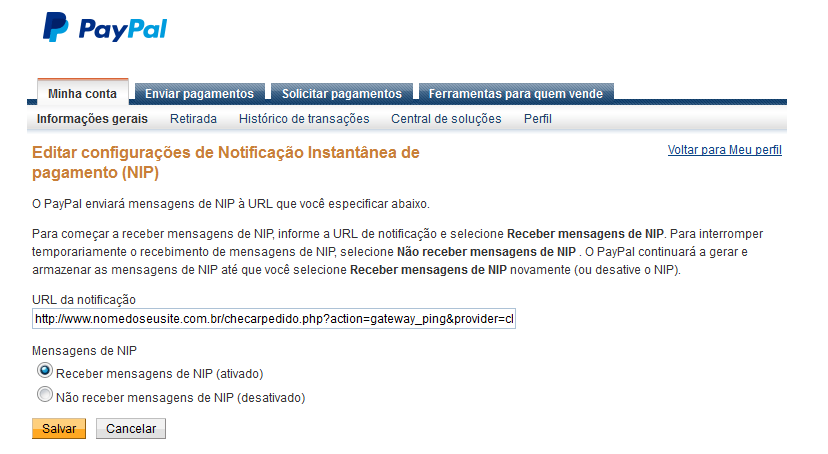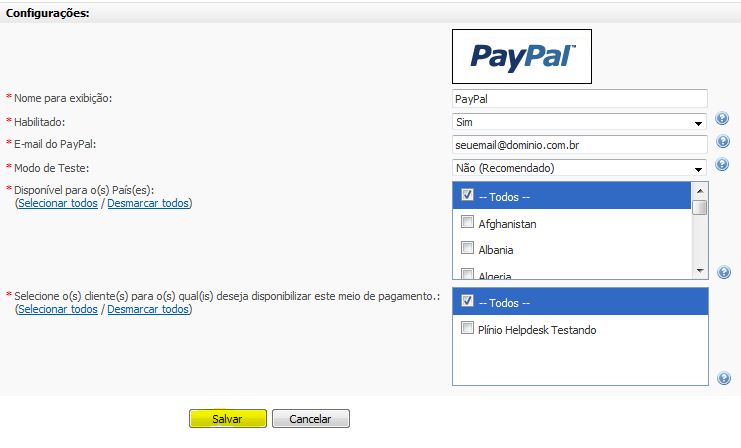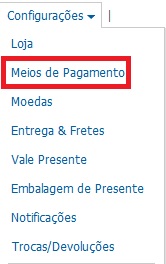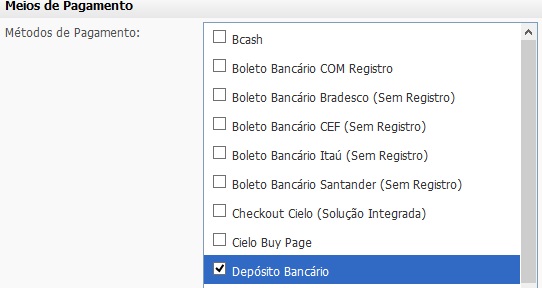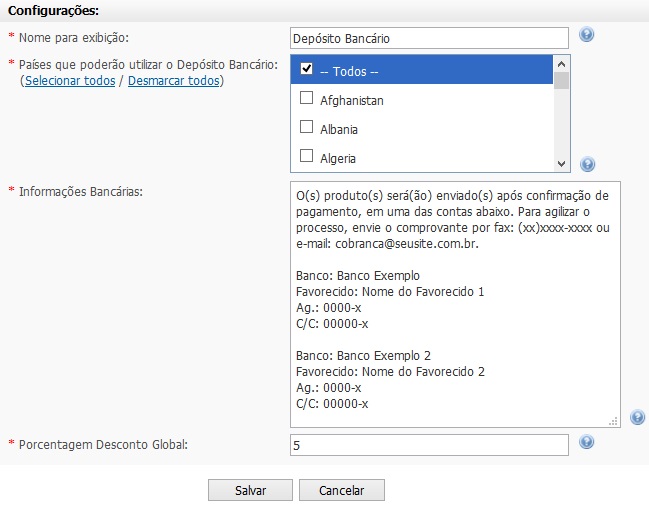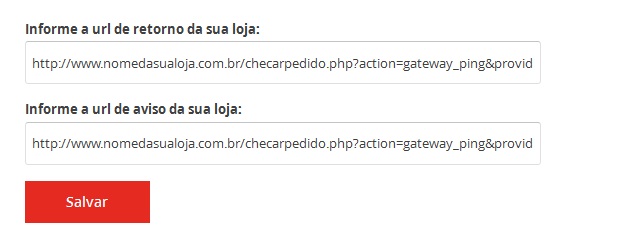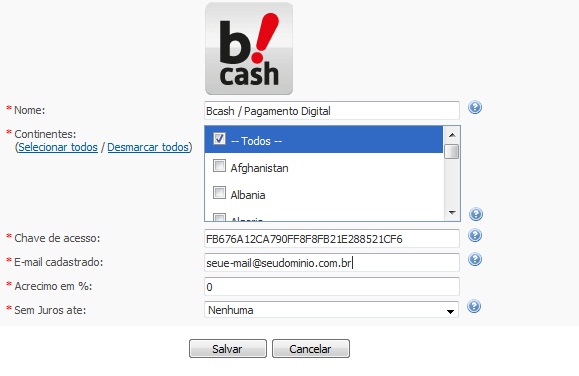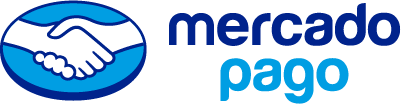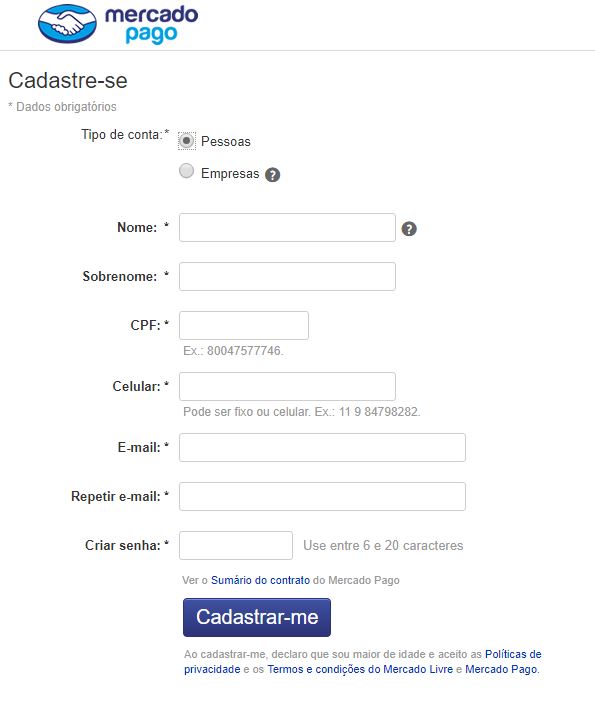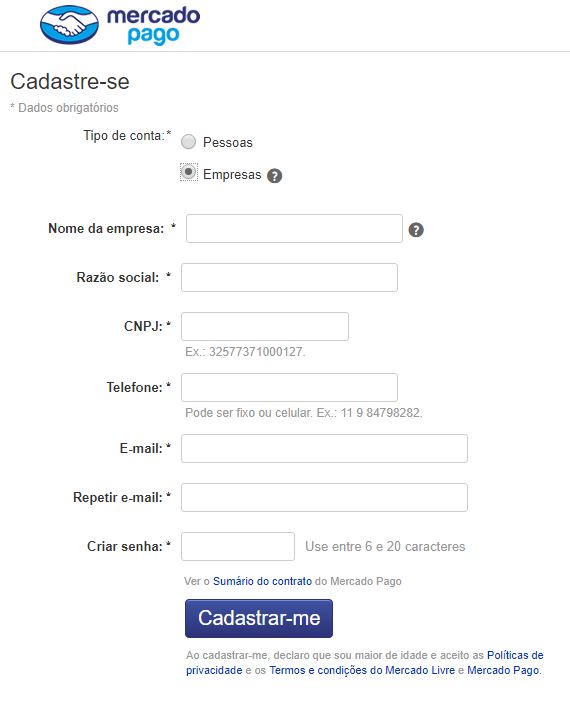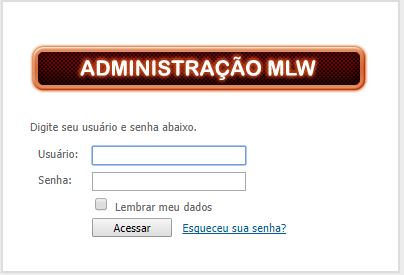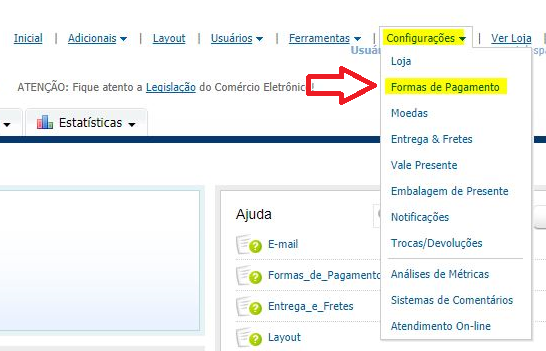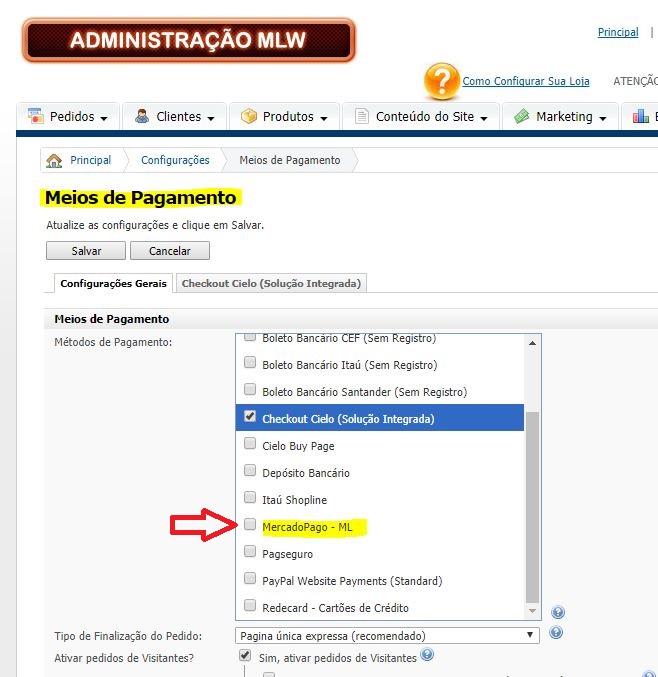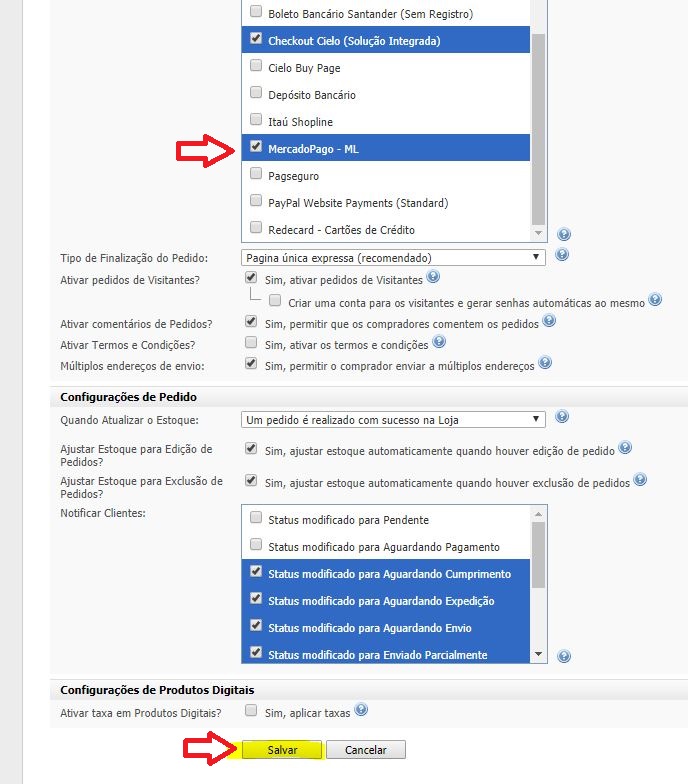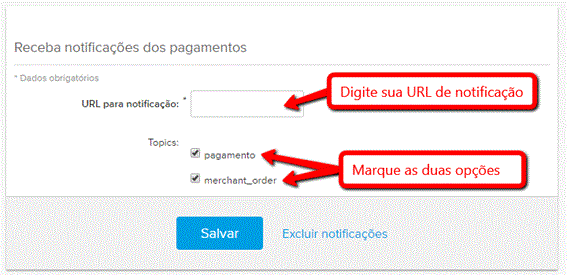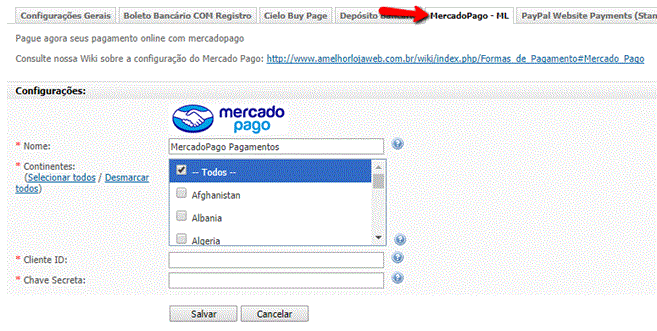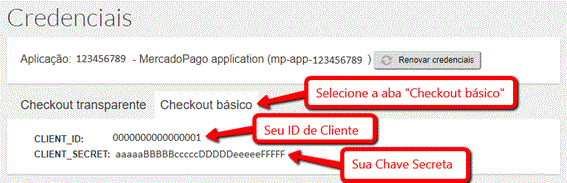Formas de Pagamento
De Melhor Loja Web
Veja como configurar os seguintes meios de pagamento: Cielo Buy Page, Checkout Cielo (Solução Integrada), Visa, Pagseguro, Pagamento Digital, Paypal, Redecard, Boleto Bancário, Itaú Shopline, entre outros.
Avisos Importantes
Antes de prosseguir, leia os detalhes abaixo, pois é importante para as vendas online.
Valores Diferentes para Pagamento em Dinheiro ou no Cartão
O presidente Michel Temer sancionou, em 26/06/2017, a lei que permite aos comerciantes cobrarem preços diferentes para um mesmo produto, dependendo da forma como o cliente paga e do prazo de pagamento.
Assim, o lojista fica autorizado a cobrar um preço de quem paga com cartão e outro de quem paga em dinheiro, por exemplo. A prática, apesar de já ser comum no comércio, era proibida.
Leia mais detalhes sobre o assunto nos links abaixo:
Temer sanciona lei que permite preço diferente para cada forma de pagamento
Temer sanciona lei que permite descontos para compras em dinheiro
Cobrança indevida de taxas adicionais em formas de pagamento
As tarifas, impostas pelas instituições financeiras às companhias que se utilizam da sua intermediação para receber valores, são geralmente repassadas ao cliente final quando na verdade deveriam ser absorvidas pelo vendedor do produto ou prestador de serviço como custo inerente à sua atividade.
As companhias que desrespeitarem a norma estão sujeitas a multa que varia entre R$ 405 e R$ 6,1 milhões.
Portanto fica expressamente claro que a MELHOR LOJA WEB não realiza o serviço de incluir juros em seus meios de pagamento, sendo que as lojas são de nossa responsabilidades e os serviços oferecidos pelas mesmas também.
Gerenciando Formas de Pagamento
Para acessar e gerenciar suas formas de pagamento, acesse aba Configurações e em seguida clique em Formas de Pagamento.
Suas formas de pagamento disponíveis serão exibidas na caixa retangular e, logo abaixo, poderá gerenciar diversas funções como configurações de estoque, ativação de comentários etc.
Observação: Para habilitar um meio de pagamento é necessário "assinalar" o seu módulo de pagamento. Caso contrário, ele não será habilitado.
Feito as alterações, clique em 'Salvar'.
Termos e Condições de Uso
Para habilitar em sua loja campo de termos e condições de uso basta seguir os passos abaixo:
1- Acesse o módulo de CONFIGURAÇÕES e clique em Meios/Formas de pagamento.
2- Abaixo das opções de Meios de pagamento haverá várias opções a serem selecionadas, onde estará localizada a opção para ativar termos e condições de uso.
Boletos Bancários
Veja abaixo qual é sua necessidade e o boleto que deseja configurar.
Boleto Bancário Registrado
A FEBRABAN (Federação Brasileira de Bancos) anunciou que desde Julho/2015 os bancos não podem mais disponibilizar carteiras de cobranças sem registro para novos clientes.
Siga os passos abaixo para configurar e utilizar o boleto bancário com registro (taxa somente cobrada sobre boletos pagos, um diferencial da Melhor Loja Web).
Configurando o Gerencianet 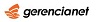
1- Clique em “Abra Sua Conta”.
2– Preencha os dados solicitados e clique em Calcular Tarifa:
3- Escolha em quantos dias deseja que o recebimento seja realizado e clique em abrir conta nessas condições:
4- Entre com os dados do responsável. Clique em Enviar e aguarde o e-mail de confirmação do cadastro.
Feito isto, siga para a próxima etapa.
5- Após a Validação da Conta, você poderá visualizar o Painel de Controle (Dashboard) do Gerencianet. Nesta tela, acesse a opção "Boletos e Carnês", localizado no topo da página:
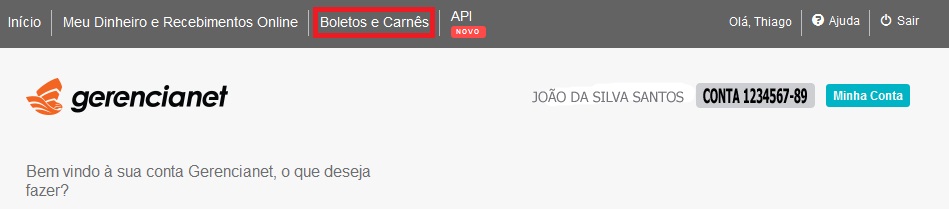
7-Na aba "Token de Integração", digite o nome de sua loja virtual e clique em "Gerar Token de Integração".

Feito isto, será registrado seu número de Token, que ficará semelhante a este da imagem abaixo:
Guarde este código. Sugerimos que copie e cole no 'bloco de notas', pois será necessário para finalizar a configuração do boleto bancário na administração de sua loja.
8- Ainda em "Integrações", clique na aba "Callback".
9- No campo "Url de Notificação", copie e cole a url abaixo:
https://www.helpdesk.eti.br/gernethlp/index.php
Observação: A URL a ser informada deve exatamente igual a esta acima, caso contrário não irá funcionar.
10- Selecione a opção "Cobranças com pagamento confirmado" e clique em gerar URL de notificação.
11- Aguarde a mensagem de confirmação e clique em OK.
Siga para a próxima etapa.
Configurando o boleto na administração
Antes de iniciar, entre em contato com o Suporte da Melhorlojaweb e informe seu número do Token. Caso não tenha em mãos, veja no tópico anterior como visualizá-lo.
Contato Melhorlojaweb: http://www.melhorlojaweb.com.br/home/index.php/contato/
Após entrar em contato conosco, iremos lhe fornecer a "Chave de Acesso" para que possa concluir a configuração deste meio de pagamento.
Feito isso, siga os passos abaixo:
1- Dentro da administração de sua loja, acesse o módulo de "Configurações", clique em "Formas de pagamento", marque a opção "Boleto Bancário COM Registro" e clique em Salvar:
2- Preencha os campos abaixo:
- Habilitado: Marque "SIM"
- Chave de acesso: Insira a chave de acesso recebida pelo nosso suporte.
- E-mail cadastrado: Insira o e-mail cadastrado junto ao Gerencianet.
- Dias para vencimento: Informe apenas números. Por exemplo: 10.
- Instruções: Você pode cadastrar até 4 Instruções. Ex: Receber até 10 dias após o vencimento.
- Continentes: Maque todos.
Siga para o passo seguinte para definir se haverá desconto ou não.
Configurando o Desconto no Boleto Bancário com Registro
Siga os passos abaixo:
1- Defina o valor mínimo do pedido para a exibição deste meio de pagamento para o cliente.
2- Defina a porcentagem de desconto.
Observação 1: Porcentagem de desconto a ser calculada automaticamente sobre o VALOR TOTAL DOS PRODUTOS ou SERVIÇOS adicionados no carrinho de compra, a serem pagos com este meio de pagamento (boleto bancário). Nenhum desconto será aplicado sobre fretes, vales presente ou cupons de desconto.
Observação 2: Caso queira trabalhar com valores não inteiros como, por exemplo, 6,5% de desconto, utilize . (ponto) para separar as casas decimais e não vírgula (,)
Observação sobre limite
O GerenciaNet trabalha com um valor máximo de emissão para boletos. O limite de valor para emissão de cobranças online é de R$ 5 mil. Já os boletos e carnês podem ser emitidos com valor máximo de R$ 2 mil. Nos dois casos, o valor mínimo é de R$ 5.
Caso precise enviar solicitações com valores superiores, entre em contato com o GerenciaNet através do site: https://gerencianet.com.br/ e envie um ticket (https://accounts.gerencianet.com.br/faqticket/novoTicket/pagamentos?_ga=2.18802745.1260142834.1507896402-87468661.1504023000) onde eles poderão analisar e liberar os pedidos.
Boleto Bancário Itaú
Para integrar o módulo do Boleto Bancário Itaú em sua loja preencha os dados abaixo e clique em 'Salvar':
Nome para exibição: digite aqui como você deseja que apareça na lista de pagamentos
Habilitado: Marque sim para utilizar este módulo em sua loja.
Agência: Informe o número de sua agência sem o dígito
Conta (SEM DÍGITO): Informe o número da conta sem o Dígito
Dígito Conta: Digito da conta corrente.
Carteira: Informe o número da carteira junto ao banco.
Razão Social: Informe a razão social de sua loja.
CNPJ: Informe o CNPJ de sua empresa.
Obs: Caso sua conta de Pessoa Física permita gerar boletos, informe neste campo o seu CPF.
Dias para vencimento: Informe quantos dias deverão ser somados à data de emissão para vencimento.
Taxa do Boleto: Preencha aqui se você desejar incluir alguma taxa na geração do boleto bancário.
Endereço: Informe o endereço físico da loja.
Cidade/UF: Informe a cidade/estado
Demonstrativo 1: Coloque a frase que será informada no boleto bancário.
Instruções: Insira informações para o Sacado
País(es) que poderão acessar: Informe quais serão os países que poderão utilizar este meio de pagamento.
Cliente(s) que poderão acessar: Selecione para quais clientes deseja habilitar este meio de pagamento.
Tendo preenchido tudo corretamente, clique em 'Salvar'.
Boleto Bancário CEF
Clientes que desejam emitir boletos bancários da CEF devem dirigir-se até a Agência da Caixa aonde mantém conta corrente, conversar com o Gerente de sua conta e solicitar que a Caixa cadastre o Cliente para emissão de boletos => Carteiras 80,81,82 Sem Registro, Nosso Número 11 posições.
Nome para exibição: digite aqui como você deseja que apareça na lista de pagamentos
Habilitado: Marque sim para utilizar este módulo em sua loja.
Agência: Informe o número de sua agência sem o dígito
Conta (SEM DÍGITO): Informe o número da conta sem o Dígito
Dígito Conta: Digito da conta corrente.
Início do nosso número: Dois primeiros números do boleto
O boleto que está programado na MLW é:
Carteiras 80,81,82 Sem Registro, Nosso Número 11 posições:
Exemplo:
82NNNNNNNND
Onde 82 = Identificador da carteira sem Registro.
NNNNNNNN = Nosso número do Cliente.
D = Digito verificador.
Carteira: Informe o número da carteira junto ao banco.
Razão Social: Informe a razão social de sua loja.
Dias para o vencimento: Vencimento do boleto emitido
CNPJ: Informe o CNPJ de sua empresa.
Taxa do Boleto: Preencha aqui se você desejar incluir alguma taxa na geração do boleto bancário.
Endereço: Informe o endereço físico da loja.
Cidade/UF: Informe a cidade/estado
Demonstrativo 1: Coloque a frase que será informada no boleto bancário.
Demonstrativo 2: Coloque a frase que será informada no boleto bancário.
Demonstrativo 3: Coloque a frase que será informada no boleto bancário.
Instruções 1: Insira informações para o Sacado
Instruções 2: Insira informações para o Sacado
Instruções 3: Insira informações para o Sacado
Instruções 4: Insira informações para o Sacado
País(es) que poderão acessar: Informe quais serão os países que poderão utilizar este meio de pagamento.
Cliente(s) que poderão acessar: Selecione para quais clientes deseja habilitar este meio de pagamento.
Tendo preenchido tudo corretamente, clique em 'Salvar'.
Boleto Bancário Santander
Para integrar o módulo do Boleto Bancário Santander em sua loja preencha os dados abaixo e clique em 'Salvar':
Nome para exibição: digite aqui como você deseja que apareça na lista de pagamentos
Habilitado: Marque sim para utilizar este módulo em sua loja.
Agência: Informe o número de sua agência sem o dígito
Código do Cliente: Informe o código do cedente ou código do cliente.
Obs: Conforme se lê na documentação abaixo, o Santander não utiliza o campo CONTA, mas, sim, o campo CÓDIGO DO CLIENTE OU CÓDIGO DO CEDENTE"
Carteira: Cobrança simples sem registro.
Razão Social: Informe a razão social de sua loja.
CNPJ: Informe o CNPJ de sua empresa.
Dias para vencimento: Informe quantos dias deverão ser somados à data de emissão para vencimento.
Taxa do Boleto: Preencha aqui se você desejar incluir alguma taxa na geração do boleto bancário.
Endereço: Informe o endereço físico da loja.
Cidade/UF: Informe a cidade/estado
Demonstrativo 1: Coloque a frase que será informada no boleto bancário.
Instruções: Insira informações para o Sacado
País(es) que poderão acessar: Informe quais serão os países que poderão utilizar este meio de pagamento.
Cliente(s) que poderão acessar: Selecione para quais clientes deseja habilitar este meio de pagamento.
Tendo preenchido tudo corretamente, clique em 'Salvar'.
Boleto Bancário Bradesco
Nome para exibição: digite aqui como você deseja que apareça na lista de pagamentos
Habilitado: Marque sim para utilizar este módulo em sua loja.
Agência: Informe o número de sua agência sem o dígito
Conta (SEM DÍGITO): Informe o número da conta sem o Dígito
Dígito Conta: Digito da conta corrente.
Carteira: Informe o número da carteira junto ao banco.
Razão Social: Informe a razão social de sua loja.
CNPJ: Informe o CNPJ de sua empresa.
Dias para vencimento: Informe quantos dias deverão ser somados à data de emissão para vencimento.
Taxa do Boleto: Preencha aqui se você desejar incluir alguma taxa na geração do boleto bancário.
Endereço: Informe o endereço físico da loja.
Cidade/UF: Informe a cidade/estado
Demonstrativo 1: Coloque a frase que será informada no boleto bancário.
Instruções: Insira informações para o Sacado
País(es) que poderão acessar: Informe quais serão os países que poderão utilizar este meio de pagamento.
Cliente(s) que poderão acessar: Selecione para quais clientes deseja habilitar este meio de pagamento.
Tendo preenchido tudo corretamente, clique em 'Salvar'.
Transações via cartões
Ao escolher a forma de pagamento pelos cartões no procedimento de compra dos produtos, o cliente é automaticamente redirecionado para o site do Banco ou Operadora do cartão. Seus dados não são digitados em nosso site e sim na área redirecionada, cada Banco ou Operadora adota medidas individuais de segurança.
Segue alguns formulários de exemplo:
Cielo Buy Page
Atenção lojista, a versão da Cielo que disponibilizamos é a Cielo Buy Page.
1- Caso ainda não seja filiado, entre em contato com a Cielo pelo link:
http://www.cielo.com.br/portal/cielo/estabelecimentos/afiliacao-ecommerce_v1.html
2- A cielo encaminhará por e-mail um formulário.doc. Caso não sabia realizar o preenchimento das informações técnicas nos encaminhe o mesmo através de um chamado de solicitação.
3- Também no formulário é solicitada uma URL do logotipo da loja, é preciso encaminhar a imagem no formato .GIF e tamanho de 112x25 pixels;
4- Após o preenchimento o formulário deve ser encaminhado para a Cielo, retornando assim com a chave de acesso.
Com a filiação em ordem, preencha os campos solicitados abaixo:
Nome para Exibição: Digite aqui o nome para exibição deste módulo na página de seleção de pagamentos.
Habilitado: Nesta opção você poderá habilitar ou desabilitar o módulo. Marque "Sim" para utilizar este módulo em sua loja.
Ambiente de Integração: Nesta opção você poderá definir se a integração está em ambiente de testes ou em produção. Marque 'Produção' quando a integração estiver pronta para homologação.
Afiliação: Numéro da afilicação adquirido junto à Cielo. Sem esta identificação correta não será possível realizar transações com este módulo.
Chave de Acesso: Chave de Acesso gerada pela Cielo para acesso à integração. Sem esta chave correta, não será possível criar transações na Cielo.
Captura Automática: Informe neste campo se a captura da transação deverá ser automática ou não. Marque 'SIM' para captura automática.
Autorizar: Informe neste campo o tipo de autorização que deseja utilizar. Lembrando que esta informação deve bater com as configurações de sua afiliação Cielo.
Selecione o(s) cliente(s) para o(s) qual(is) deseja disponibilizar este meio de pagamento: Selecione para quais cliente deseja habilitar este módulo de pagamento.
Disponível para o(s) País(es): Selecione os países em que deseja disponibilizar este meio de pagamento.
Tipo de Parcelamento: Seleciona o tipo de parcelamento que será utilizado. Loja ou Administradora.
Máximo de Parcelas: Defina o valor mínimo/máximo de parcelas.
Trocar Parcelamento automaticamente: Aqui você definirá SE e QUANDO o tipo de parcelamento será alterado automaticamente (Loja -> Administradora ou Administradora -> Loja). Exemplo: Selecionando 'Após 4' o tipo de parcelamento será trocado se o cliente selecionar 4 parcelas ou mais.
Valor Mínimo das Parcelas: Defina o valor mínimo para o parcelamento, ex: R$ 20,00
Tendo preenchido todos os detalhes, clique em 'Salvar'.
Observação: Para que o Visa seja efetivado com sucesso, é necessário cadastrar um produto no valor de R$ 1,00, lembrando que o frete para esse produto deve ser GRÁTIS, e em seguida responder ao e-mail encaminhado pela Cielo junto a chave cieloecommerce@cielo.com.br
Checkout Cielo (Solução Integrada)
Para integrar o módulo Checkout Cielo você precisa obter MID (Identificador da loja) para E-commerce junto à Cielo. Caso não possua, entre em contato com a Cielo: www.cielo.com.br
Caso já tenha o MID, siga os passos abaixo:
Preencha as informação da seguinte maneira:
Nome para Exibição: Digite aqui o nome para exibição deste módulo na página de seleção de pagamentos.
Habilitado: Nesta opção você poderá habilitar ou desabilitar o módulo. Marque "Sim" para utilizar este módulo em sua loja.
MID: Coloque o número de MID adquirido junto à Cielo. Sem esta identificação correta, não será possível realizar as transações com este módulo.
Selecione o(s) cliente(s) para o(s) qual(is) deseja disponibilizar este meio de pagamento: Selecione para quais cliente deseja habilitar este módulo de pagamento.
Disponível para o(s) País(es): Selecione os países em que deseja disponibilizar este meio de pagamento.
Descrição na fatura: A Cielo está desativando esta informação e inserindo o Nome (Razão Social) que está configurada em seus dados cadastrais no Back Office da Cielo. Portanto, sua razão social é o que irá constar em sua fatura.
Habilitar Antifraude:Informe neste campo se deseja habilitar verificação antifraude. Deve obedecer suas configurações junto à Cielo.
Habilitar Log?: Marque sim para gravar das transações deste módulo em arquivo.
Configurações no Backoffice
Para que seu Checkout Cielo funcione corretamente é importante que faça as configurações corretas.
1 - Entre em sua conta do BackOffice através do link: Entrar no BackOffice
e inseri seus dados cadastrais:
2 - Vá em Configurações e Configurações da Loja:
Na configuração de pagamento realize os seguintes procedimentos:
1 - Sempre marque a opção:
Abaixo coloque as seguintes URLs:
Ao utilizar-se das URLS, não esqueça de trocar: "www.sualoja.com.br" pelo domínio correto da sua loja virtual.
1. URL DE RETORNO: Ao finalizar uma transação, o comprador final poderá ser redirecionado para a URL de retorno. Ao clicar no botão “VOLTAR” na tela de comprovante de vendas, o comprador será direcionando para a URL de retorno previamente cadastrada no BackOffice.
Essa URL deverá ser cadastrada da seguinte maneira:
http://www.sualoja.com.br/finalizarpedido.php?provider=checkout_cielopost
Obs: O domínio "sua loja" serve apenas como exemplo, não esqueça de informar a url da sua loja virtual corretamente.
2. URL DE NOTIFICAÇÃO: Ao finalizar uma transação é enviado um post com todos os dados da venda para a URL de Notificação cadastrada, previamente cadastrada no BackOffice.
Essa URL é cadastrada da seguinte maneira:
http://www.sualoja.com.br/gateway3dauthframe.php?moduleId=checkout_cielopost
Obs: O domínio "sua loja" serve apenas como exemplo, não esqueça de informar a url da sua loja virtual corretamente.
3. URL DE MUDANÇA DE STATUS: Quando um pedido tiver seu status alterado, será enviando um post para a URL de Mudança de Status, previamente cadastrada no BackOffice. A URL de mudança de status é fornecida pelo lojista. Nessa URL serão postadas as informações de todos os
pedidos que tiverem seu status alterado.
Essa URL é cadastrada da seguinte forma:
http://www.sualoja.com.br/gateway3dauthframe.php?moduleId=checkout_cielopost
Obs: O domínio "sua loja" serve apenas como exemplo, não esqueça de informar a url da sua loja virtual corretamente.
Obs: Não esqueça de preencher detalhadamente os demais campos.
Estes campos são de acordo com o que você deseja em sua loja, a única opção que é obrigatória independente da configuração é: Autenticar Transações de Cartão de Crédito Visa e Mastercard.
Feito a configuração como você deseja. Clique em salvar.
2- Agora vá para a configuração abaixo:
Deixe a opção como: Sempre fazer Captura Automática. E clique em salvar.
Pronto está feito a configuração do BackOffice.
Para mais detalhes, consulte o Manual do Checkout Cielo. Acesse: https://cieloecommerce.cielo.com.br/Backoffice/Merchant/Account => e clique na aba “Suporte”:
Redecard
Atualmente a Redecard pede que se faça a contratação do certificado digital (SSL) na loja, para poder utilizar os serviços disponibilizados por ela, sem a contratação do certificado a Redecard não irá se habilitar em sua Loja. Veja mais informações em: [ SSL http://www.amelhorlojaweb.com.br/wiki/index.php?title=Suporte_para_SSL_pr%C3%B3prio]
Caso ainda não seja Filiado, entre em contato com a Redecard pelo link:
Feito isso, basta preencher os campos conforme a imagem abaixo:
Nome para Exibição: Digite aqui o nome para exibição deste módulo na página de seleção de pagamentos.
Habilitado: Nesta opção você poderá habilitar ou desabilitar o módulo. Marque "Sim" para utilizar este módulo em sua loja.
Afiliação: Coloque o número de Afiliação adquirido junto à Redecard. Sem esta identificação correta, não será possível realizar as transações com este módulo.
Idioma: Idioma que aparecerá a interface de digitação dos dados do Portador do Cartão no ambiente Redecard.
AVS: O serviço de verificação de dados cadastrais (AVS) é um serviço de verificação on-line dos portadores de cartões Mastercard e Diners Club International, emitidos no Brasil.
Cartões de Crédito:Selecione aqui os Cartões de Crédito que deseja disponibilizar em sua loja. Observação: Todos os cartões selecionados, devem estar habilitados também na Redecard.
As bandeiras aceitas são: Visa, Mastercard, Diners e Hipercard.
Selecione o(s) cliente(s) para o(s) qual(is) deseja disponibilizar este meio de pagamento: Selecione para quais cliente deseja habilitar este módulo de pagamento.
Disponível para o(s) País(es): Selecione os países em que deseja disponibilizar este meio de pagamento.
Tipo de Parcelamento:Seleciona o tipo de parcelamento que será utilizado. Loja ou Administradora.
Existem dois jeitos de um cliente parcelar seu pagamento no cartão de crédito: com a administradora ou com você, lojista. Você sabe a diferença entre as duas?
- Parcelado Administradora. É uma modalidade de venda com cartão de crédito que permite parcelamento do valor da compra no ato do pedido. O financiamento é feito pelo banco ou pela administradora que emite o cartão. O portador pode pagar suas compras em prestações com juros, que são revertidos ao banco ou à administradora. Para o estabelecimento e para a operadora de cartão de crédito, a venda é tratada como uma operação sem parcelamento. A possibilidade de parcelamento é concedida aos portadores de acordo com a linha de crédito que o banco concedeu. A quantidade mínima e máxima de parcelas e o valor mínimo de cada uma são também estabelecidos pelo banco emissor.
- Parcelado Loja. Modalidade mais comum de parcelamento das compras com cartão de crédito, na qual o número e o valor das parcelas são definidos no ato da compra. O Estabelecimento pode definir o número de parcelas oferecidas ao Cliente através do Painel de Controle. Durante a afiliação, o lojista contrata o produto junto à Administradora e passa a ter condições de financiar as compras de seus clientes. Os créditos dessas compras são depositados mensalmente na conta do estabelecimento. O custo do financiamento, portanto, é definido e arcado pelo Estabelecimento.
Parcelas: Digite o valor mínimo/máximo de parcelas que deseja trabalhar.
Valor mínimo das Parcelas: Insira o valor mínimo para cada parcela.
Tendo preenchido tudo corretamente, clique em 'Salvar'.
Configurando a imagem da sua loja na página de pagamento da RedeCard.
O primeiro passo é ir na opção, CONTEÚDO DO SITE - GERENCIAR IMAGEM, como mostra:
Lembrando que sua imagem deve estar salva em PNG e com o nome de urlcima
Feito isso você irá enviar a imagem, como segue:
Seleciona o arquivo onde estará salvo e clique em ENVIAR.
Feito isso, deixe o nome do arquivo como "urlcima" como mostra a imagem e clique em SALVAR.
Feito todo esse passo a passo faça um teste como um cliente em sua loja.
Itaú Shopline
Atualmente o Itaú pede que se faça a contratação do certificado digital (SSL) na loja, para poder utilizar os serviços do ShopLine, sem a contratação do certificado o ItaúShopLine não ira se habilitar em sua Loja. Veja mais informações em: [ SSL http://www.amelhorlojaweb.com.br/wiki/index.php?title=Suporte_para_SSL_pr%C3%B3prio]
Para implementar este meio de pagamento é necessário informar os seguintes dados:
Chave da empresa: Este dado é fornecido pelo Itaú e possui 16 dígitos.
Código da empresa:Este dados é fornecido pelo Itaú e possui 26 dígitos.
Dias para Vencimento: Caso o cliente opte pelo boleto bancário, informe o prazo para o vencimento.
Observações: Observações para o boleto bancário.
Obs: Vale lembrar que o cliente além das transferências online também poderá solicitar o boleto bancário, como a imagem abaixo mostra:
Tendo preenchido tudo corretamente, clique em 'Salvar'.
Antes de tudo é necessário que crie uma conta no PagSeguro(o cadastro é gratuito). Para isso acesse: https://pagseguro.uol.com.br/registration/registration.jhtml
Após criar sua conta, acesse o http://www.pagseguro.uol.com.br efetue o login com os seus dados.
Após o login, siga exatamente os passos e imagens abaixo para a correta configuração do Pagseguro. Qualquer informação diferente do que está exposta abaixo, irá prejudicar seu correto funcionamento.
Pagseguro - Informações Gerais
Antes de tudo é necessário que crie uma conta no PagSeguro(o cadastro é gratuito). Para isso acesse: https://pagseguro.uol.com.br/registration/registration.jhtml
Após criar sua conta, acesse o http://www.pagseguro.uol.com.br efetue o login com os seus dados.
Observação: Após o login, siga exatamente os passos e imagens abaixo para a correta configuração do Pagseguro. Qualquer informação diferente do que está exposta abaixo, irá prejudicar seu correto funcionamento. Para fazer os procedimentos informados nos tópicos a seguir, será necessário que esteja logado em sua conta do Pagseguro.
Configurando o Frete (Necessário estar logado no Pagseguro)
Para que o Pagseguro não influencie no cálculo do Frete de sua loja virtual é necessário que faça esta configuração abaixo.
Este procedimento é feito dentro da Interface do Pagseguro:
O primeiro passo é configurar o Frete:
1- Dentro do menu “MINHA CONTA” vá em Preferências” acesse a opção “Frete”.
2- Selecione a opção “Frete Adicional com Valor Fixo” e defina o valor para R$ 0,00:
3- Clique em confirmar.
Configurando a Integração (Necessário estar logado no Pagseguro)
Após a configuração do Frete, o próximo passo é configurar a Integração do Pagseguro com sua Loja Virtual. Esta modificação é necessária para fazer a correta comunicação entre sua loja virtual e o meio de pagamento Pagseguro.
Este procedimento é feito dentro da Interface do Pagseguro:
Dentro do menu “Preferências” acesse a opção “Integrações”.
OBSERVAÇÃO: Não esqueça de colocar as url’s corretamente. Caso contrário não irá funcionar.
Página de Redirecionamento (Necessário estar logado no Pagseguro)
Após clicar em Integrações, a primeira opção que será apresentada é a Página de Redirecionamento.
Esta opção visa definir uma página para redirecionar seu cliente após o pagamento.
1- Em “Página de redirecionamento fixa”, clique na seta ao lado, em seguida irá mostrar todas as opções.
2- Informe a url abaixo no Campo Página de redirecionamento fixa.
http://www.nomedesualoja.com.br/checarpedido.php?action=gateway_ping&provider=checkout_pagseguro
Onde mostra:
www.nomedesualoja.com.br
Trocar para o nome de sua loja:
www.lojadasilva.com.br
3- Em "Código de transação para página de redirecionamento", digite “trans_id”.
Após preencher tudo corretamente, os campos deverão ficar exatamente como a imagem acima.
4- Estão tudo ok, clique em Salvar Configurações e siga para o próximo passo que é a Notificação de Transação.
Notificação de Transação
Ainda na mesma página de Configurações de integração, você deverá seguir os passos abaixo:
1- No campo “Notificação de Transação”, informe a seguinte url abaixo:
http://www.nomedesualoja.com.br/checarpedido.php?action=gateway_ping&provider=checkout_pagseguro
Onde mostra:
www.nomedesualoja.com.br
Trocar para o nome da sua loja:
EX: www.lojadasilva.com.br
2- Clique em “Salvar Configurações”.
Feito isto, siga para o próximo passo que é gerar o TOKEN.
Gerando TOKEN (Necessário estar logado no Pagseguro)
Ainda dentro da interface do Pagseguro, siga os passos abaixo para gerar o token e validar as configurações realizadas.
Clique em “Gerar Token” e copie o código apresentado:
Agora o próximo passo é a configuração dentro de sua loja, como segue o próximo tópico.
Finalizando a configuração (Necessário estar logado na Administração de sua Loja Virtual)
Acesse a administração de sua loja, vá em configurações->meios de pagamento->selecione o PagSeguro e salve.
Na mesma pagina, clique na "aba" PagSeguro e preencha as seguintes informações:
Habilitado: Marque “SIM”
Email do Pagseguro: Email registrado em sua conta do Pagseguro.
TOKEN da Loja: Token da loja informado pelo Pagseguro.
Tipo Frete: Frete pela Loja.
Disponível para o(s) País(es): PagSeguro disponível apenas para o Brasil.
Selecione o(s) cliente(s) para o(s) qual(is) deseja disponibilizar este meio de pagamento: Selecione para quais cliente deseja habilitar este módulo de pagamento.
Ficará desta forma:
Tendo preenchido todos os detalhes, clique em 'Salvar'.
PayPal
Siga as configurações abaixo para deixar o Paypal funcionando corretamente em sua loja virtual.
Ainda não possui uma conta no Paypal? Veja como criar no link: Como criar uma conta no Paypal?
Habilitando as notificações
O IPN é um sistema de mensagens que avisará sua aplicação sobre modificações de status em transações o que é muito interessante quando temos um back-office que precisa tomar decisões rapidamente.
O primeiro passo para integrarmos com o serviço de notificação é habilitar o serviço no PayPal, para isso faremos o seguinte:
1. – Acessar o site do PayPal e fazer o login:

2. – Após o login, no menu principal, clicamos em Perfil:
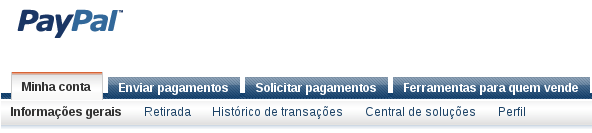
3. Em seguida selecionamos a opção “Notificações de Pagamento Instantâneo” que fica em “Minhas Ferramentas de Venda”:
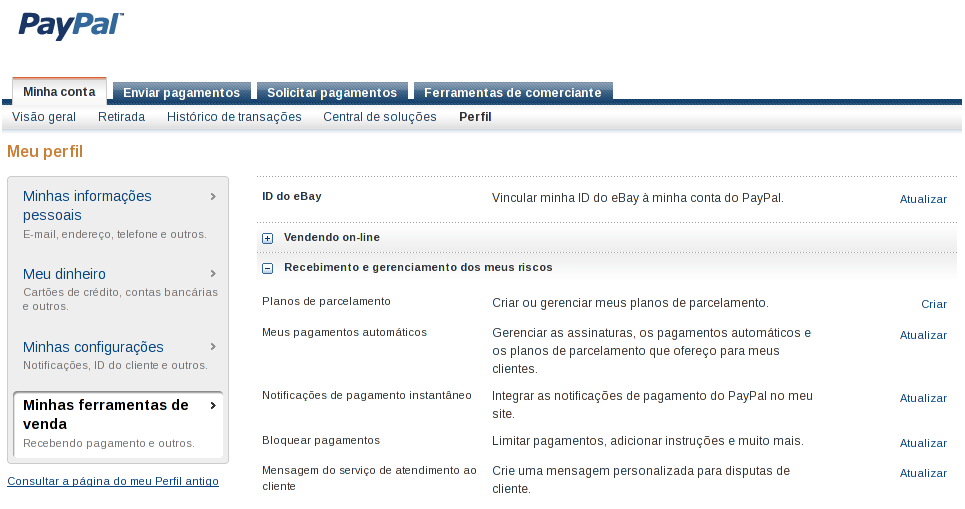
4. Na nova tela, definimos a URL que receberá as notificações:
OBS: Nesta tela, deve se ativar o NIP e cadastrar a seguinte URL (não esqueça de alterar para o domínio da sua loja):
http://www.nomedasualoja.com.br/checarpedido.php?action=gateway_ping&provider=checkout_paypal
OBS 2: Esta parte é sempre a mesma, não muda, mas necessita constar na URL, sem espaços:
/checarpedido.php?action=gateway_ping&provider=checkout_paypal
Para finalizar, clique em Salvar.
Configurando Paypal na Administração
Após seguir todos os procedimentos anteriores, basta preencher os campos abaixo:
Habilitado: Nesta opção você poderá habilitar ou desabilitar o módulo. Marque "Sim" para utilizar este módulo em sua loja.
Email do PayPal: Informe o email que está registrado a sua conta.
Disponível para o(s) País(es: Selecione os países em que deseja disponibilizar este meio de pagamento.
Selecione o(s) cliente(s) para o(s) qual(is) deseja disponibilizar este meio de pagamento: Selecione para quais cliente deseja habilitar este módulo de pagamento.
Tendo preenchido todos os detalhes, clique em 'Salvar'.
Depósito Bancário
Siga os passos abaixo para habilitar esta forma de pagamento em sua loja:
Depósito Bancário - Configurações Gerais
1- Acessar o menu "Configurações" e clicar em "Meios de Pagamentos":
2- Selecione a opção de "Depósito Bancário":
3- Clique em "Salvar" para Habilitar este meio de pagamento:
4- Feito isto, a forma de pagamento estará habilitada e você poderá proseguir com a configuração. Veja que a aba "Depósito Bancário" será apresentada.
Clique nesta aba e siga para o próximo passo:
Depósito Bancário - Integração com Loja Virtual
Siga os passos abaixo:
Habilitado: Nesta opção você poderá habilitar ou desabilitar o módulo. Marque "Sim" para utilizar este módulo em sua loja.
Disponível para o(s) País(es): Selecione os países em que deseja disponibilizar este meio de pagamento.
Informações Bancárias: Digite aqui as informações bancárias da loja, ou seja, todos os dados necessários para que o cliente consiga realizar uma transferência e o pagamento com sucesso. Antes de Salvar, verifique se os seus dados bancários estão totalmente corretos.
Configurando Porcentagem de Desconto
Porcentagem Desconto Global: Escolha a quantidade de desconto que será aplicada nesta forma de pagamento.
Observação: Porcentagem de desconto a ser calculada automaticamente sobre o VALOR TOTAL DOS PRODUTOS ou SERVIÇOS adicionados no carrinho de compra, a serem pagos com este meio de pagamento. Nenhum desconto será aplicado sobre fretes, vales presente ou cupons de desconto.
Feito isto, o depósito bancário está pronto para ser usado em sua loja.
Bcash – PayU (são todos as mesma empresa)
Antes de tudo é necessário que crie uma conta no Bcash/PayU!(o cadastro é gratuito). Para isso acesse: http://bcash.com.br/sobre-a-payu/
Com a conta já registrada, se logue no site do Bcash/PayU e siga os procedimentos abaixo.
Configurando a Integração do Bcash/PayU
1- Clique no menu "Ferramentas" e acesse a primeira opção "Códigos de Integração".
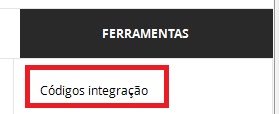
2- Copie sua chave de acesso, pois ela será importante na próxima etapa. Será um número semelhante a este:
![]()
3- A seguir, você deve preencher os dois campos Informe a url de retorno da sua loja e Informe a url de aviso da sua loja. Para isto, informe as seguintes url abaixo (não esqueça de colocar o domínio de sua loja virtual):
Informe a url de retorno da sua loja:
http://www.nomedasualoja.com.br/checarpedido.php?action=gateway_ping&provider=checkout_pagamentodigital
Informe a url de aviso da sua loja
http://www.nomedasualoja.com.br/checarpedido.php?action=gateway_ping&provider=checkout_pagamentodigital
Clique em Salvar e siga para a próxima etapa.
Configurando Bcash na Administração
Nome: Preencha o nome de exibição
Continentes: Marque "Todos".
E-mail cadastrado: digite o e-mail que você criou sua conta junto ao Bcash.
Chave de acesso: Insira a Chave de acesso mencionada no tópico anterior.
Acrecimo em %: Coloque a quantidade de acréscimo que deseja.
Sem Juros ate: Selecione até em quantas vezes que a compra do seu cliente será sem juros.
Preenchido tudo, clique em SALVAR.
Mercado Pago
Informações Gerais
O MercadoPago é uma plataforma que permite receber e fazer pagamentos online. Com a ferramenta, o usuário pode realizar compras em sites associados ao serviço através de boleto ou cartões de crédito (com possibilidade de parcelamento) ou débito em conta corrente.
Siga as configurações abaixo para deixar o Mercado Pago funcionando corretamente em sua loja virtual.
Ainda não possui uma conta no Mercado Pago?
Veja como criar no link: Como criar uma conta no Mercado Pago?
Se optar pelo cadastro de pessoa, basta preencher os espaços com as suas informações.
Nome: Nome que será cadastrado.
Sobrenome: Sobrenome que será cadastrado.
CPF: Número de CPF que será cadastrado.
Celular: Número de telefone para contato. Pode ser telefone fixo ou telefone celular. Lembre-se de acrescentar o DDD.
E-mail: Endereço de e-mail que será cadastrado. Lembre-se de cadastrar um endereço válido e ativo.
Repetir e-mail: Confirmação do e-mail que foi cadastrado.
Criar senha: Uma senha de no mínimo 6 caracteres e no máximo 20 caracteres para acesso da conta no MercadoPago. Lembre-se de criar uma senha que consiga memorizar, e, se possível, incluir letras maiúsculas, minúsculas e números.
Caso opte pelo cadastro de empresas, selecione a segunda opção e siga o mesmo procedimento.
Nome da empresa: Nome da empresa que será cadastrado.
Razão Social: Nome jurídico devidamente registrado da empresa.
CNPJ: Número do Cadastro Nacional de Pessoa Jurídica devidamente registrado na razão social da empresa.
Telefone: Número de telefone para contato. Pode ser telefone fixo ou telefone celular. Lembre-se de acrescentar o DDD.
E-mail: Endereço de e-mail que será cadastrado. Lembre-se de cadastrar um endereço válido e ativo.
Repetir e-mail: Confirmação do e-mail que foi cadastrado.
Criar senha: Uma senha de no mínimo 6 caracteres e no máximo 20 caracteres para acesso da conta no MercadoPago. Lembre-se de criar uma senha que consiga memorizar, e, se possível, incluir letras maiúsculas, minúsculas e números.
Depois de preencher todos os espaços, clique em CADASTRAR-ME.
Habilitando o Mercado Pago em sua loja virtual
1 - Acesse a Administração da sua loja através do link: www.NOMEDASUALOJA.com.br/admin.
2 - Digite seus dados de acesso de usuário e senha.
3 - No painel de Administração, no menu superior, seleciona a guia CONFIGURAÇÕES, e, em seguida, FORMAS DE PAGAMENTO.
4 - Na página MEIOS DE PAGAMENTO, selecione, na lista de meios de pagamento, a opção MERCADOPAGO - ML
5 - Em seguida, clique em salvar.
Habilitando notificações
O IPN é um sistema de mensagens que avisará sua aplicação sobre modificações de status em transações o que é muito interessante quando temos um back-office que precisa tomar decisões rapidamente.
O primeiro passo para integrarmos com o serviço de notificação é habilitar o serviço no Mercado Pago, para isso faremos o seguinte:
1. – Acessar o site do Mercado Pago e fazer o login:
2. – Após o login, acessar o link:
https://www.mercadopago.com.br/ipn-notifications
OBS: Nesta tela, deve se ativar o IPN e cadastrar a seguinte URL (não esqueça de alterar para o domínio da sua loja):
http://www.NOMEDASUALOJA.com.br/checarpedido.php?action=gateway_ping&provider=checkout_mercadopago
Para finalizar, clique em Salvar.
Configurando Mercado Pago na Administração
Após seguir todos os procedimentos anteriores, basta preencher os campos abaixo:
Nome: Nesta opção você escolhe o nome do módulo.
Continentes: Selecione os países em que deseja disponibilizar este meio de pagamento.
Cliente ID: Nesta opção você deverá incluir o seu ID de cliente fornecida pelo Mercado Pago (CLIENT_ID).
Chave Secreta: Nesta opção você deverá incluir sua chave secreta fornecida pelo Mercado Pago (CLIENT_SECRET).
Caso ainda não tenha essas credenciais, acesso o link abaixo para obter o seu: https://www.mercadopago.com/mlb/account/credentials?type=basic
Tendo preenchido todos os detalhes, clique em 'Salvar'.